こちらの記事ではEAの導入方法について解説させて頂きます。
EAを稼働させるための口座認証を完了していない方は、先に口座認証を完了させてからこちらの記事の確認をお願い致します。
EAの導入方法
※VPSをご契約の方は必ずこれ以降の作業はVPS上で行なってください。
VPSとは何??
という方はVPSについても解説しておりますのでこちらの記事もご確認ください。
では、早速EAの導入について解説させて頂きます。
① MT4のダウンロード
まず、ご利用の証券会社のMT4をダウンロードします。
XMの場合はXMのホームページで、『プラットフォーム』→『PC対応MT4』を選択してください。
ダウンロードはこちらから
(FX Beyond,IS6FXの場合はそれぞれのホームページで、『プラットフォーム』からwindows用のMT4をダウンロードしてください。
FX Beyondのダウンロードはこちらから
ダウンロードが完了しましたら、サーバーを選択し、『ログインID』と『パスワード』を入力します。
(サーバーはXMのホームページにログインし『口座』で確認もできます。また、口座開設時にメールに届きます。)
※証券会社が異なっても、設定手順は同じです。
発行されたIDやパスワード、サーバー等を設定してください。
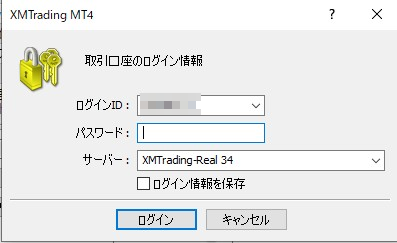
ログインに成功するとこのように数字が出てきます。
失敗はした場合は「無効な口座」または「回線不通」と記載があります。
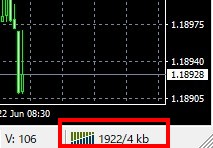
「ファイル」→「取引口座へログイン」で再度お試しください。
ログインが完了したら次に進みます。
②EAの取り込み
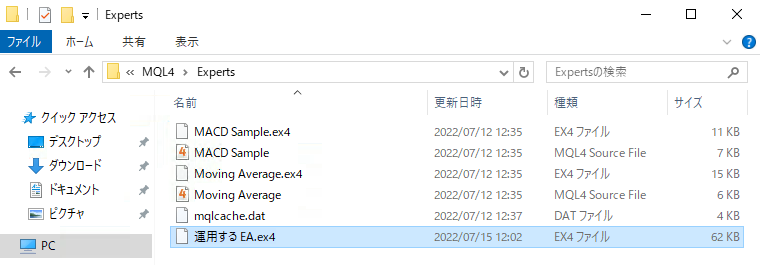
EAファイルをコピーし、『ファイル』→『データフォルダを開く』→『MQL4』→『Experts』までひらきます。『Experts』に貼り付けまたはドラック&ドロップしてください。
その後、MT4を再起動するまたは「ナビーゲータ内」で右クリックで『更新』をクリックすると、EAがナビゲーターに反映されます。

ナビゲーターがない場合は、『表示』→『ナビゲーター』でMT4左側に出てきます。
③EAの稼働方法
まず、EAを稼働させる通貨ペアのチャートを出します。
『ファイル』→『新規チャート』
※FX Beyond&IS6FXで運用される方へ通貨ペアチャート表示方法の注意点
ナビゲーターに表示されたEAをチャートにドラック&ドロップをします。
するとこのような画面が出てきます。
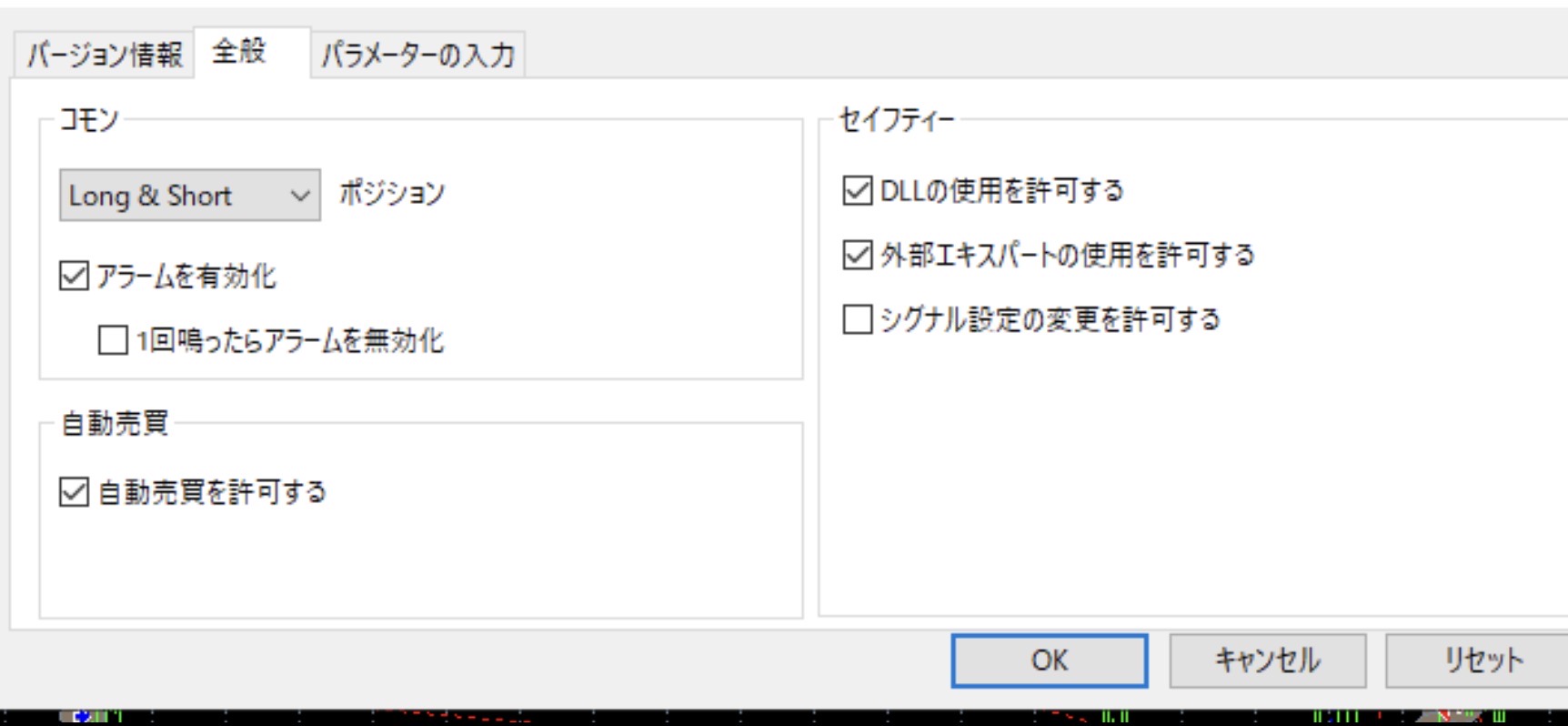
◆自動売買を許可する
◆DLLの使用を許可する
こちらの2点にチェックを入れて、パラメーター入力をクリック。
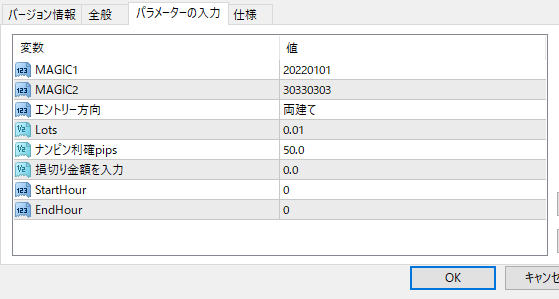
パラメーターについては、EAによって異なりますので、それぞれの記事を参考にし証拠金に合わせ「Lots」を変更してください。

口座認証が完了していない場合は、このような記載が出てきます。
設定をする前に必ず口座認証を受けてください!
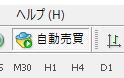
ヘルプしたにある『自動売買』をクリックし、緑色になればEAは稼働します。
ポジションは半日以上持たなければ、何か設定が間違っている可能性がありますので、ご確認をお願いいたします。
VPSでEAを稼働させる方は、MT4はそのままでVPSは落として頂いて構いません。
PCのデスクトップで稼働させる場合は、MT4とPCをそのまま起動し続ける必要がありますので、ご注意ください。
EAの運用について
FXは投資ですので100%勝てるわけではありません。
利益率が高いということは、もちろんリスクも伴います。
海外の証券会社を利用するため、入金額以上の損失を被ることはありませんが、誰も損をしたいとは思わないでしょう。
しかし、損切りを受け入れることは非常に重要です。
あくまでも余剰資金で投資は行いましょう。
経済指標、相場状況やEAの考え方については随時アナウンスをさせて頂きますが、参考程度にお願いいたします。
何か運用について不安な点や疑問点などありましたら、お気軽にお声がけください。