自動売買システムを利用する場合
パソコン版のMT4というアプリをご用意いただく必要があります。
MT4でEA(自動売買ソフト)を運用するためには、本来であれば常時パソコンを稼働させておく必要があります。
しかしご家庭のパソコンで 24時間稼働を続けると大きな負荷がかかり、意図しないマシンの停止や再起動により、取引ができなくなり機会損失に繋がってしまいます。そこで活躍するのが VPS です。
VPS(Virtual Private Server)とは?
インターネット上にある 24 時間安定稼働してくれるレンタルパソコンとお考えください。仮想デスクトップです。
私もVPSを使っています。
ここで紹介するVPSは「お名前.com」が提供しているものです。キャンペーンを頻繁に行なっているので、とてもお得な価格で始められます。
今、この機会にVPSの申し込みをすれば、超お得なんですよ。
パソコンがない方もVPSを利用することでEAを稼働させるこができます!
スマホからもリモートアプリを使用すればVPSに繋げられます。
パソコンを付けたままにする電気使用料金とVPSの使用料金はほぼ同額となりますのでランニングコストに変化はありません。
ご利用をオススメします!
↓お申し込みはこちらか下の画像をクリック
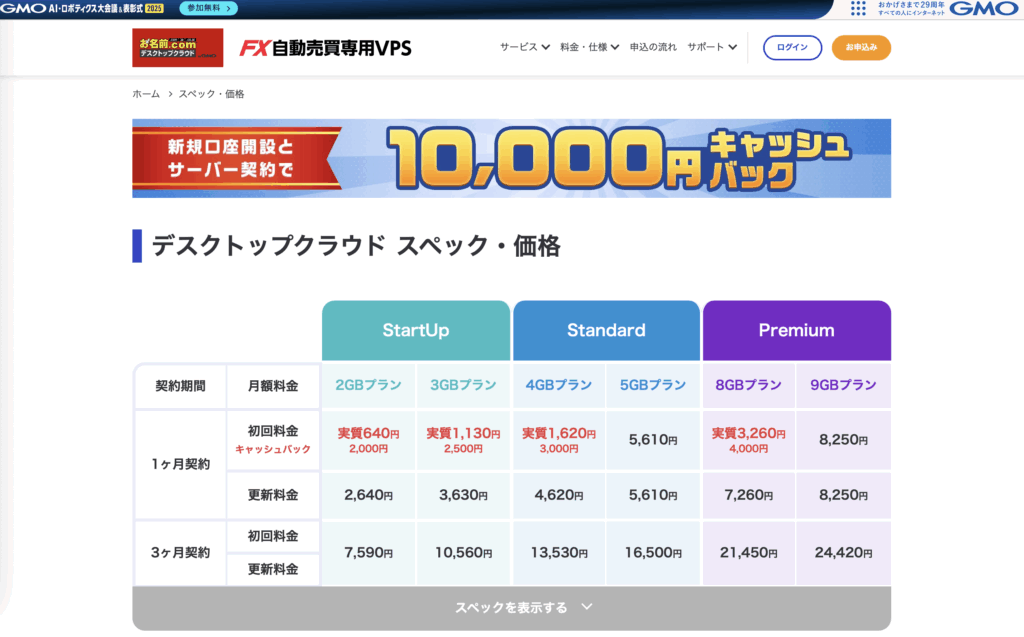
1.1 VPSの申込方法
①以下ページの「今すぐ申し込む」ボタンをクリック
※キャンペーン価格は変更になる場合がありますので、予めご了承ください。
②申込ページで、プランと台数、お支払い期間を選択
お名前.comの会員IDを持っていれば、会員IDとパスワードを入力してログイン
複数口座運用したい方には4 GBプランがおすすめです。私も使っています。
※キャンペーン価格は変更になる場合がありますので、予めご了承ください。
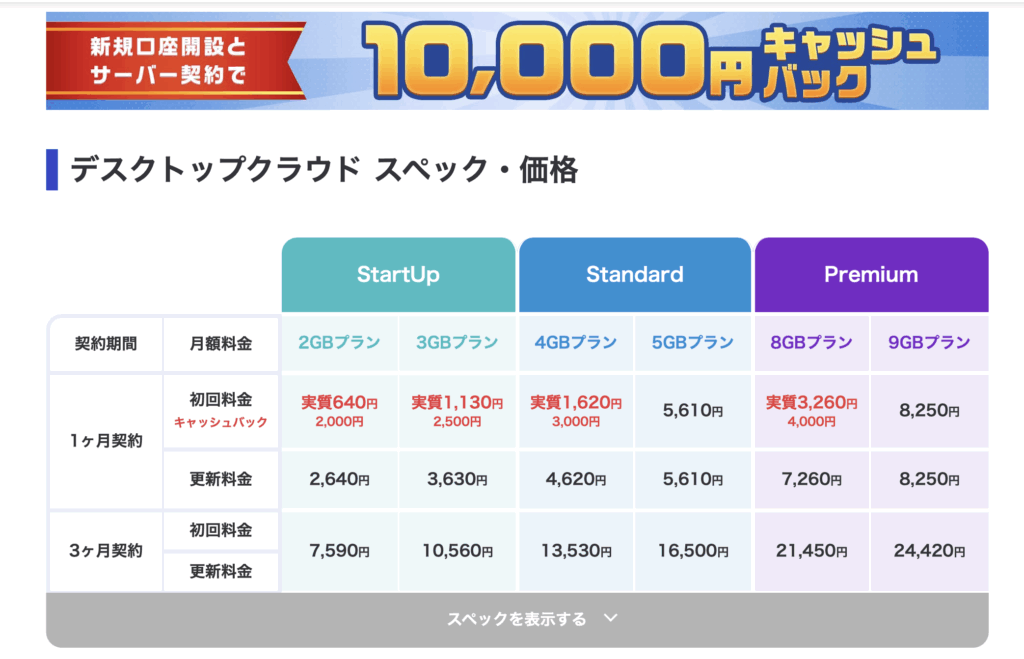
お名前.comの会員IDを持ってなければ、右上の「初めてご利用の方」選択
メールアドレスとパスワードを入力して、会員情報を登録してください。
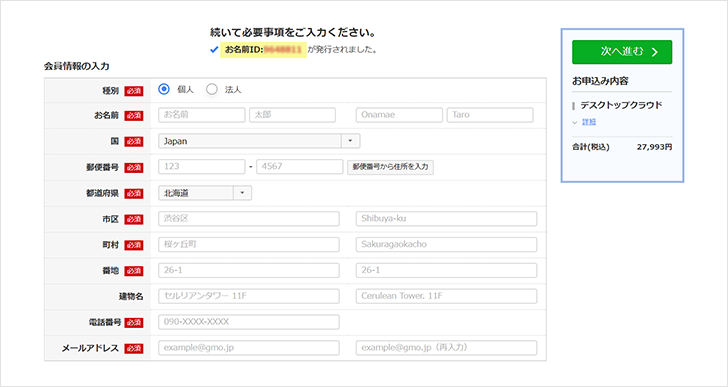
③ログイン、もしくは会員情報登録完了しましたら、支払い方法を選択して「申込む」ボタンをクリック。
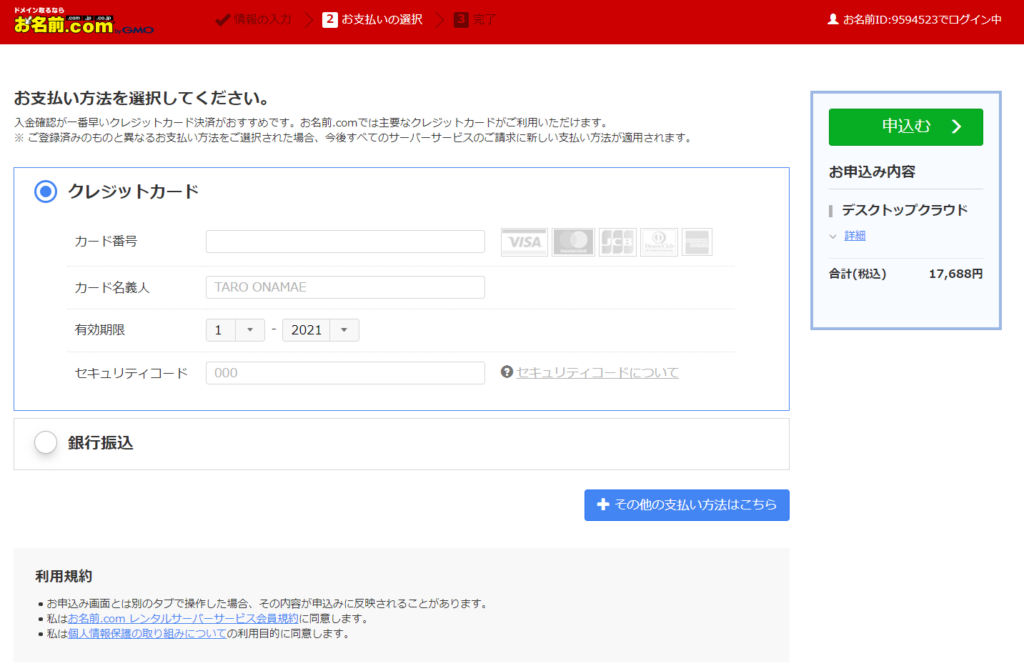
④申込が完了すると、申込内容が登録メールアドレスに送信されます。
「【お名前.com】デスクトップクラウド お申込み確認」という件名メールが届きますのでご確認ください。
メール本文に電話認証用URLがあるので、最後に本人確認のため電話認証を行ってください。「電話を受ける」をクリックし、送信されたPIN番号を入力します。
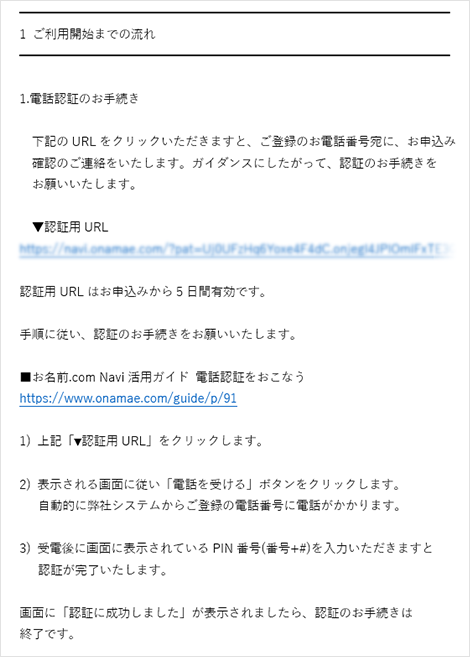
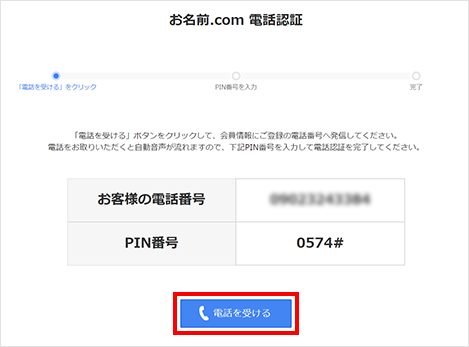
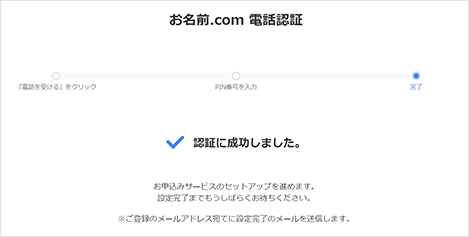
⑤完了すると、「【名前.com】デスクトップクラウド サービス設定完了」という件名のメールが届きます。
これで申込完了です。
1.2 VPSの初期設定方法
リモートデスクトップ接続を行うためにはコントロールパネルにて「初期設定」を行い、アカウントおよびパスワードの設定が必要となります。
①お名前.comの「会員ID」と「パスワード」にてコントロールパネルにログイン
▼デスクトップクラウド コントロールパネルhttps://cp10.win-rd.jp/Login
②「初期設定へ進む」ボタンをクリック
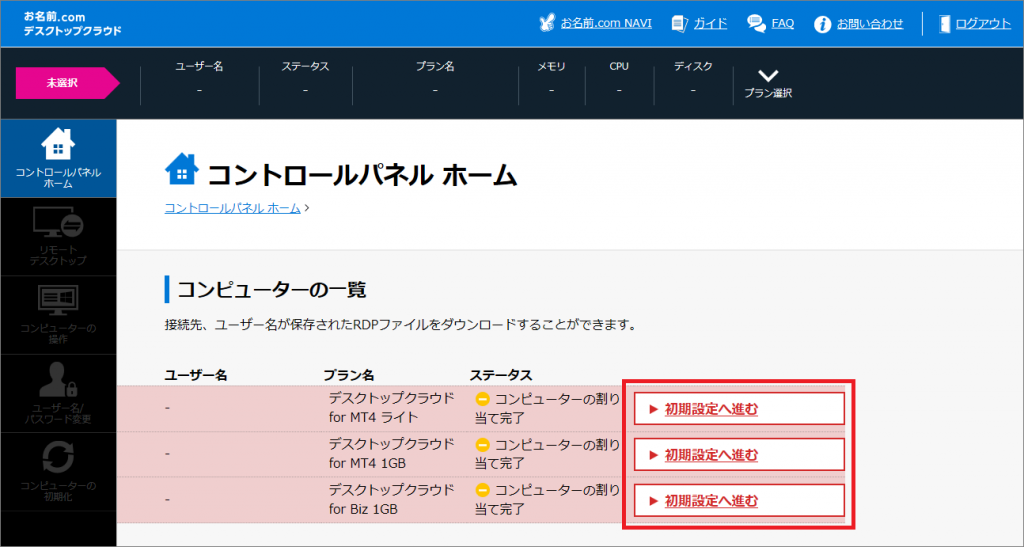
③「ユーザー名/パスワードの初期設定」画面にて、「ユーザー名」「パスワード」を設定してください。
ここの「ユーザー名」「パスワード」はリモートデスクトップ接続を行う際に必要となります。
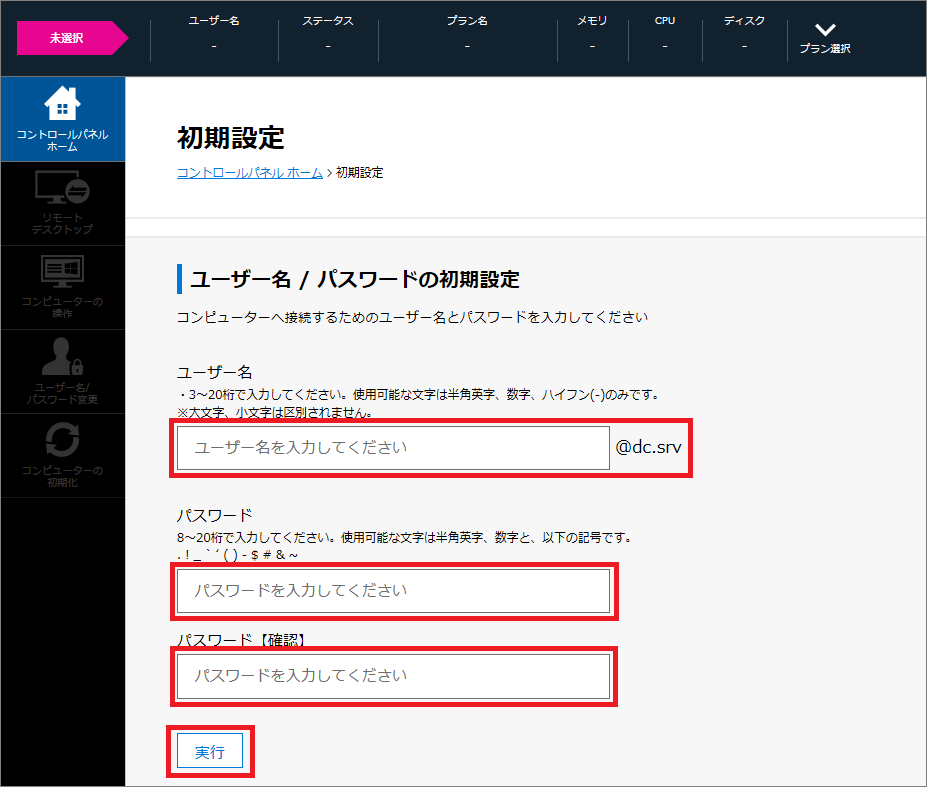
以上で初期設定完了です。
1.3 リモートデスクトップ接続方法
あらかじめ接続先やユーザー名などが保存されたRDPファイルを用意しておくことで、毎回のリモート接続が簡単になります。
①コントロールパネルの左メニューから「リモートデスクトップ」を選択します。
「RDPファイルのダウンロード」ボタンをクリックしRDPファイルを保存します。
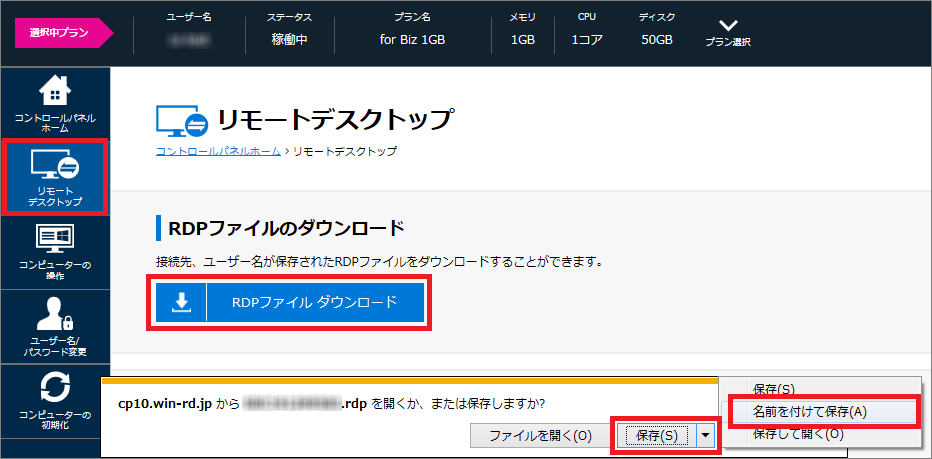
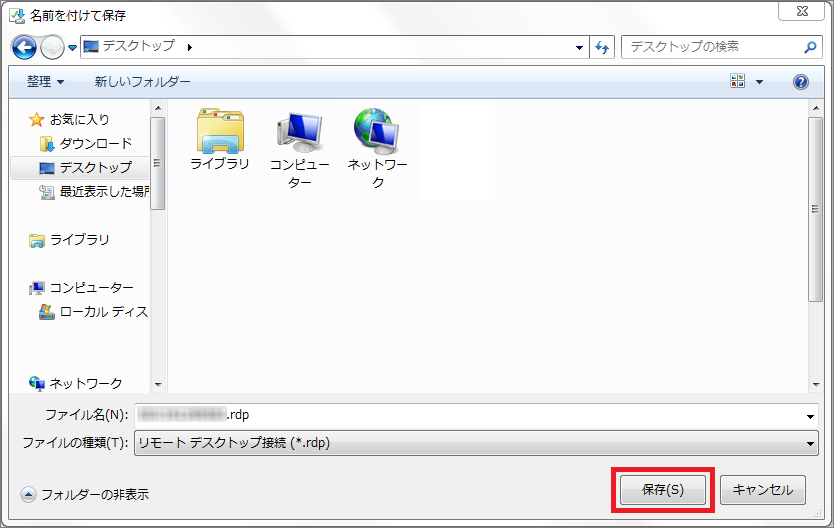
②ダウンロードしたRDPファイルのアイコンをダブルクリック
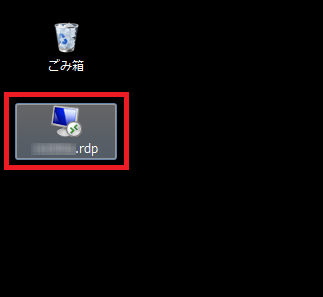
③リモートデスクトップ接続のウインドウが表示されますので[接続]をクリック
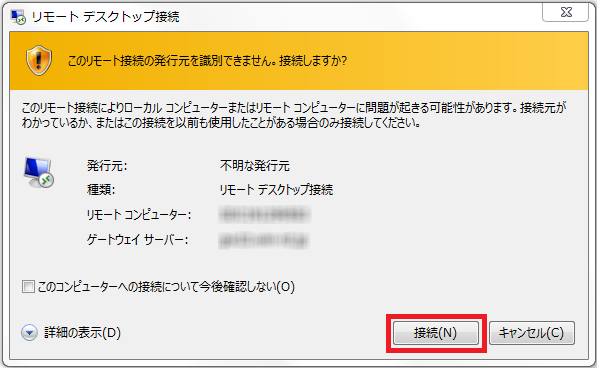
④Windowsセキュリティのウィンドウが表示されますので初期設定を設定したパスワードを入力し、[OK]をクリック
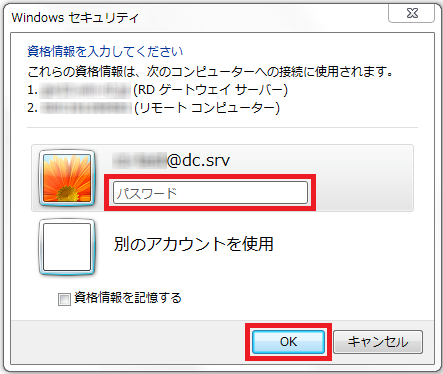
以上でリモート接続完了です。
今後は「RDPファイルのアイコンをダブルクリック」で簡単にリモート接続ができます。
以下動画は上記で説明した初期設定とリモート接続(Windows/Mac)のガイド動画になります。
macOS
https://www.youtube.com/watch?v=Z6xCtET9LPw
Windows10
https://www.youtube.com/watch?v=S8iY2Wr5bec
iPhone/iPadからの接続は、以下をご参照ください。
https://www.onamae-desktop.com/guide/rdp/howto-rdp/80/
Androidからの接続は、以下をご参照ください。
https://www.onamae-desktop.com/guide/rdp/howto-rdp/82/